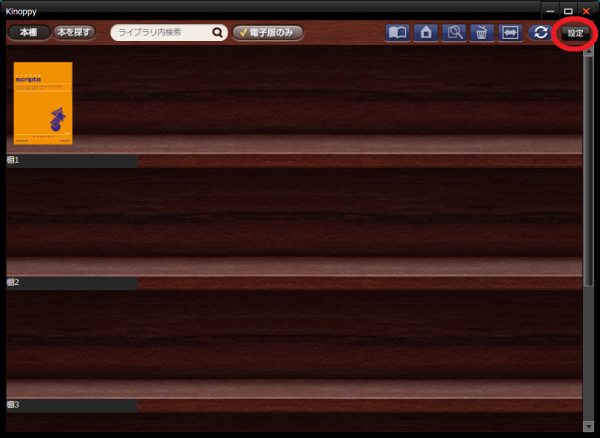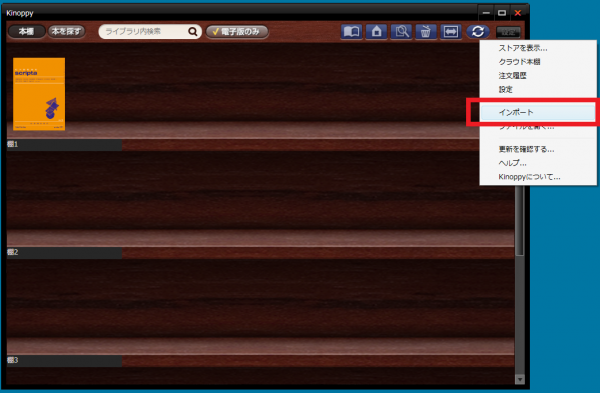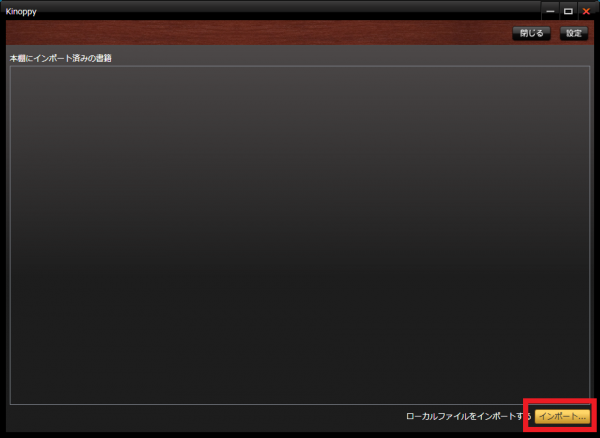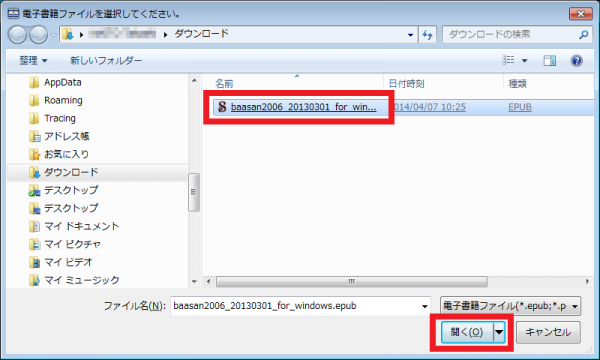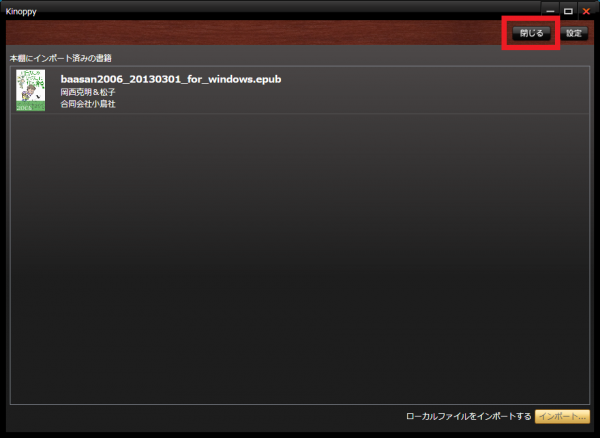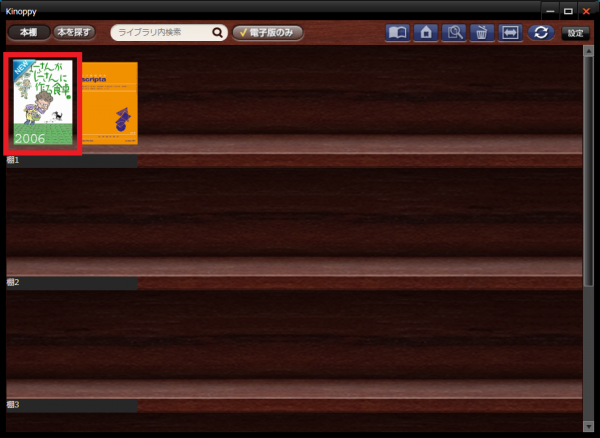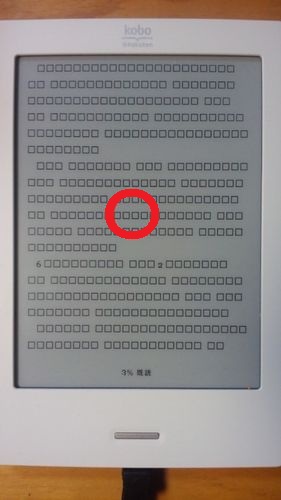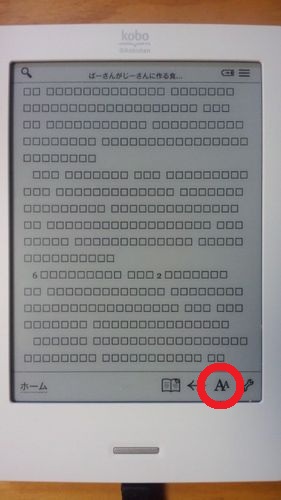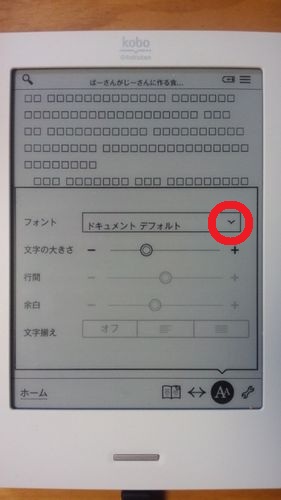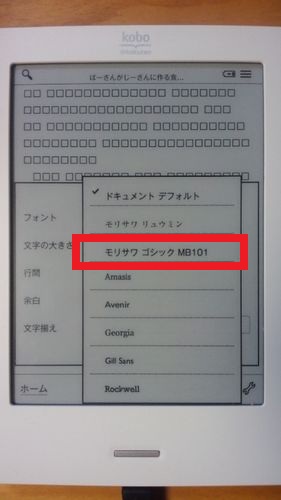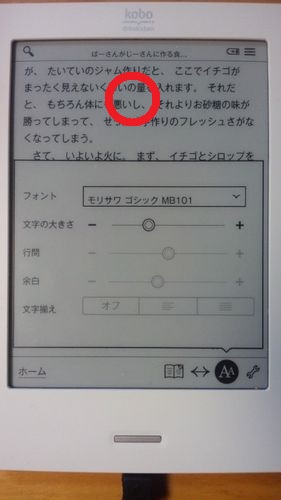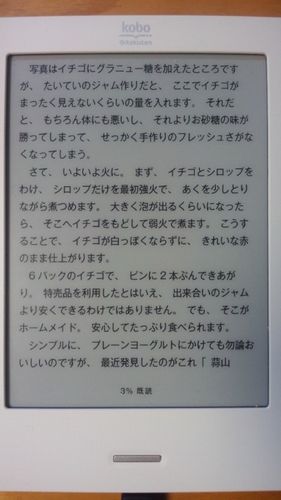[ご質問]
電子書籍をAndroid端末でダウンロードしようとすると、ダウンロードが開始されず、「中止しました」と表示されて、ダウンロードにはなりません。解決方法があれば教えていただけますでしょうか?
[回答]
ご迷惑をおかけして申し訳ありません。Androidの場合は、いちどChromeにダウンロードしてから、電子書籍リーダー(Himawari Reader、Playブックスなど)で開いてください。
手順1:ダウンロードのリンクまたはボタンをクリックして表示される画面で、[Chromeで開く]の[1回のみ]あるいは[常時]を押します。
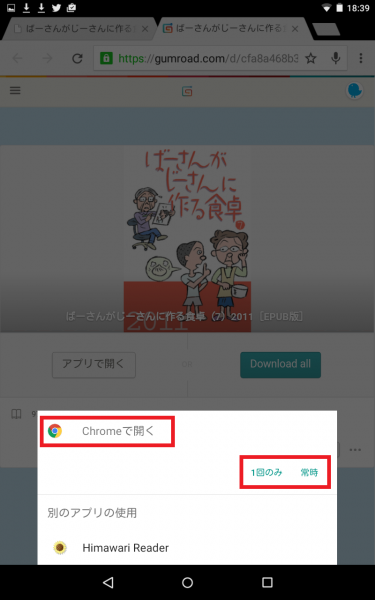
手順2:ダウンロードが始まります。画面上部の矢印が点滅しているあいだはダウンロードが続いています。

手順3:ダウンロードが完了し、矢印が点滅しなくなったら、画面下部の丸印を押してください。
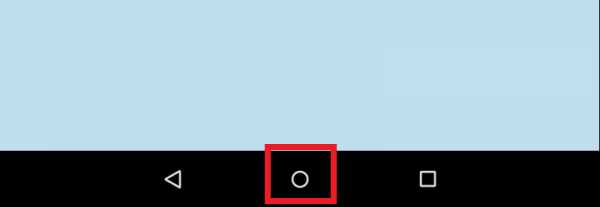
手順4:画面下部の「丸に6つの点」があるマークを押してください。
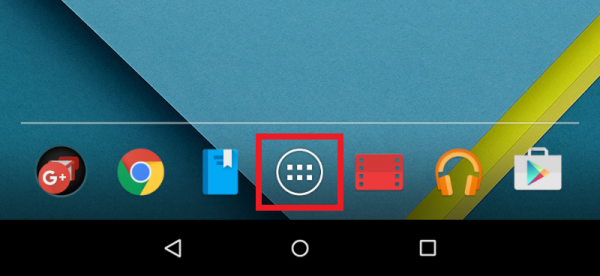
手順5:「ダウンロード」を押してください。
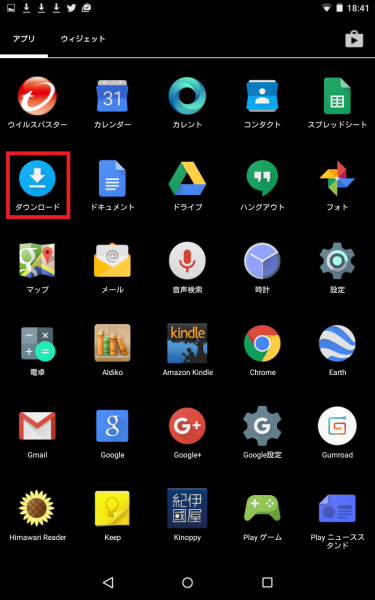
手順6:ダウンロードしたファイルを押してください。
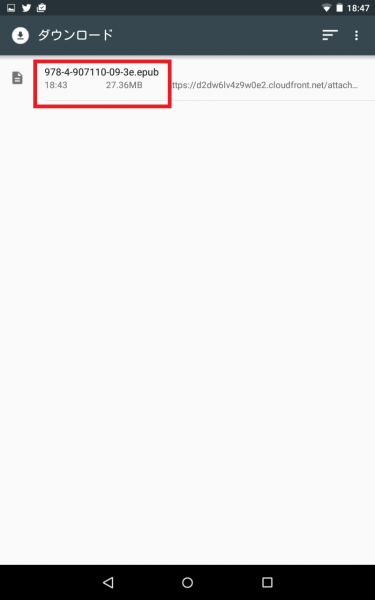
手順7:電子書籍を開きたいリーダーを選択してください。ここでは「Playブックス」を選択します。
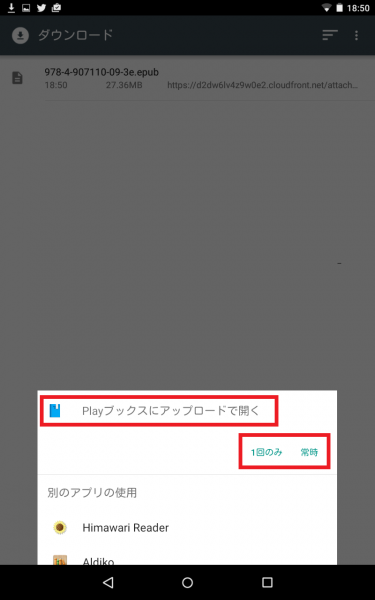
しばらくすると、電子書籍リーダーで開けます。
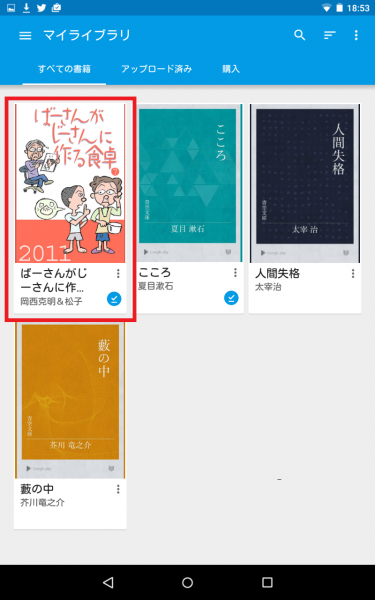
うまく行かない場合は、問い合わせページからお問い合わせください。